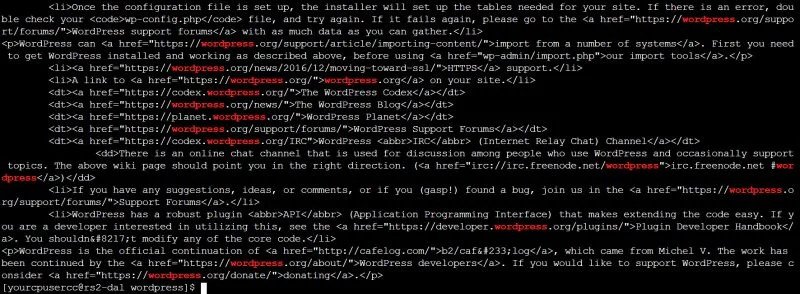SSH kullanmayı öğrenmek, web siteniz ve sunucunuzla etkileşimde bulunmanın en iyi yollarından biri olabilir ve Linux Komut Satırı arabiriminde ustalaşmanıza yardımcı olur. Ssh’nin yararı, herhangi bir yerden bir sunucuya bağlanabilmeniz ve makinenin önünde olmak zorunda kalmadan işlevlerinin çoğunu kontrol edebilmenizdir. Dosyaları sunucudan bilgisayarınıza kopyalamak veya aktarmak için SFTP ve SCP gibi gelişmiş işlevleri de kullanabilirsiniz. ,
Bu yazıda, Linux sunucunuzla kullanabileceğiniz en kullanışlı SSH komutlarından bazılarını öğreneceksiniz.
Hadi Başlayalım!!
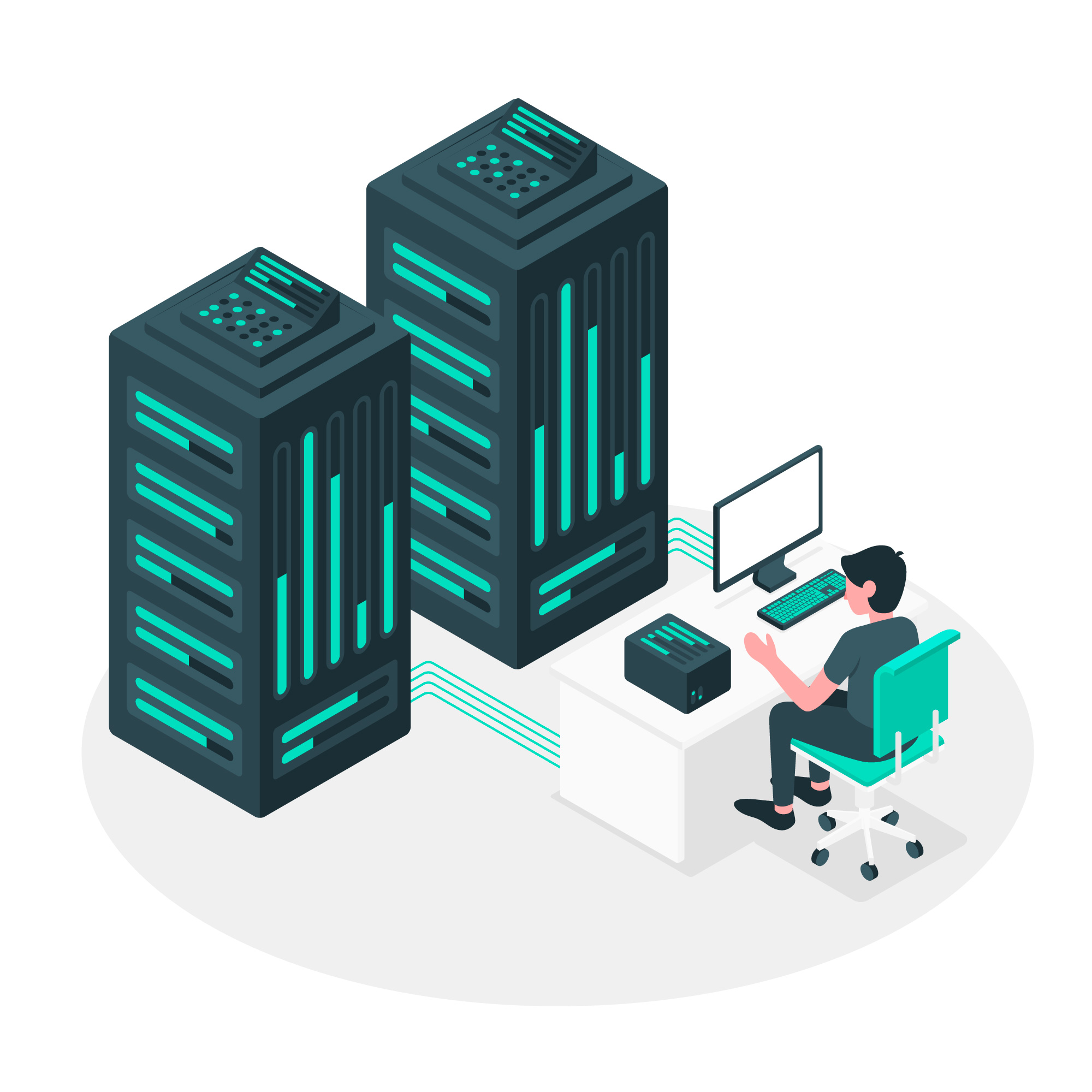
SSH Nedir?
SSH veya Secure Shell, otomatik olarak oluşturulan genel-özel anahtar çiftleri veya parola ve önceden tanımlanmış anahtar kümeleri ve ortak anahtar şifrelemesi kullanılarak kimliği doğrulanan güvenli bir bağlantı üzerinden bir bilgisayarı başka bir bilgisayara bağlamak için tasarlanmış şifreli bir protokoldür. Basitçe söylemek gerekirse, SSH güvenli uzaktan oturum açma ve diğer güvenli ağ hizmetlerini güvenli olmayan bir ağ üzerinden iletmek veya iletmemek için özel olarak oluşturulmuş bir protokoldür. Bunu bilgisayarınızla sunucu arasında özel bir telefon görüşmesi olarak düşünün.
SSH Ne İşe Yarar ?
SSH kullanmak birkaç şey gerektirir. Öncelikle, SSH giriş kimlik bilgilerinize sahip olmanız gerekir, genellikle web barındırma sağlayıcınız size bunu verir. Ayrıca bir SSH istemcisine de ihtiyacınız olacak.
Windows 10’daysanız, tümleşik Windows Powershell uygulamasını kullanabilirsiniz.
Linux veya Mac kullanıyorsanız, bağlanmak için yerel Terminal uygulamasını kullanabilirsiniz.
Ancak, PuTTy veya xShell gibi özel bir SSH uygulamasının kullanılmasını şiddetle tavsiye ederiz. Bu uygulamalar SSH için özel olarak oluşturulmuştur ve başlattığınız bağlantının güvenli olduğundan (ve kaldığından) emin olmak için anahtar yönetimi gibi gelişmiş özelliklere sahiptir.
ChemiCloud ile ev sahipliği yapmıyorsanız, platformlarına SSH ile nasıl bağlanacağınız hakkında ayrıntılı bilgi için ev sahibinize başvurun veya bilgi tabanına danışın.
Linux’ta Bilmeniz Gereken Temel SSH Komutları
Bu bölüm, bunları nasıl kullanabileceğinize dair yaygın olarak kullanılan çeşitli SSH komutları + varyasyonları içerir.
Dizin ve Dosya Listeleme Komutları
pwd
Pwd komutu şu anda sunucunuzda bulunduğunuz yerin tam yolunu gösterir. Public_html klasörünüzün tam yoluna ihtiyacınız olduğunu varsayalım, böylece entegre FTP özelliklerinden yararlanmak için Dreamweaver veya RapidWeaver gibi bir uygulamaya girebilirsiniz. Pwd komutunu kullanarak bu tam yolu elde edebilirsiniz:
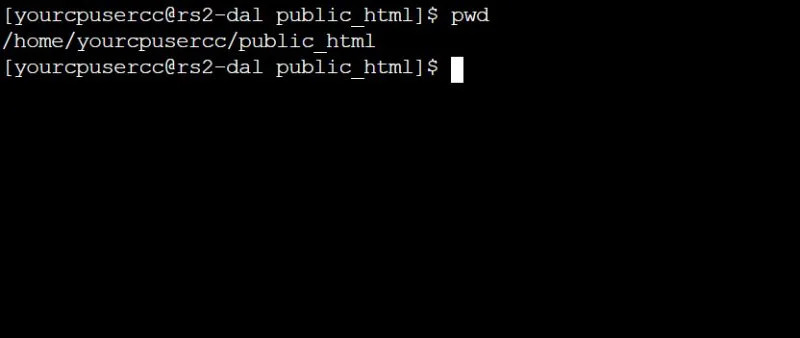
Is
Is Bir dizinde bir dosya veya klasör arıyorsanız süper kullanışlıdır. Sağladığı sonuçlarda bir miktar farklılaşma için komuta ekleyebileceğiniz bir dizi ‘anahtar’ da vardır.
ls-a tüm dosyaları, hatta gizlenmiş olanları listeleyecektir.
ls -l, örneğin izinler, sahiplik, oluşturulan ve değiştirilen tarihler dahil olmak üzere dizinin içeriği için dosya ayrıntılarını listeler.
ls, dosyaların boyutunu bloklar halinde listeler.
ls, dosyaların boyutunu tek tek, ancak insan tarafından okunabilir metinde listeler.
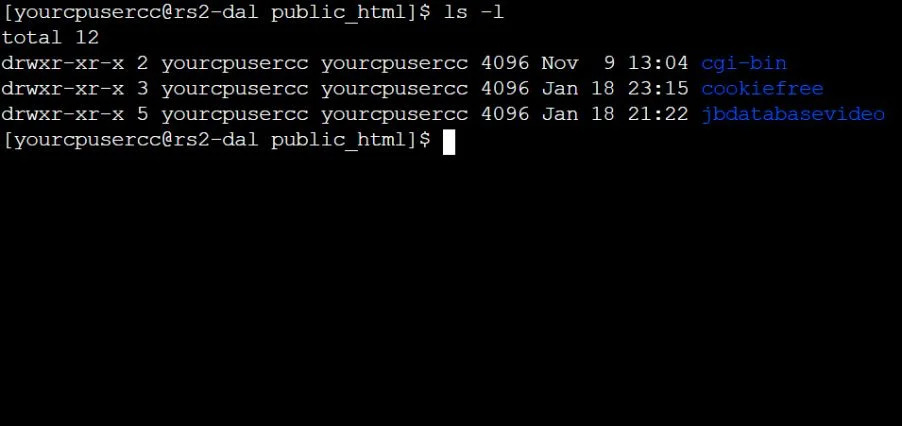
cd
Cd veya dizini değiştir komutu başka bir dizine geçmenizi sağlar. Bunu, bulunduğunuz geçerli dizinin alt dizinlerine veya dizin dışına, bulunduğunuz konumun üstündeki başka bir dizine taşımak için kullanabilirsiniz.
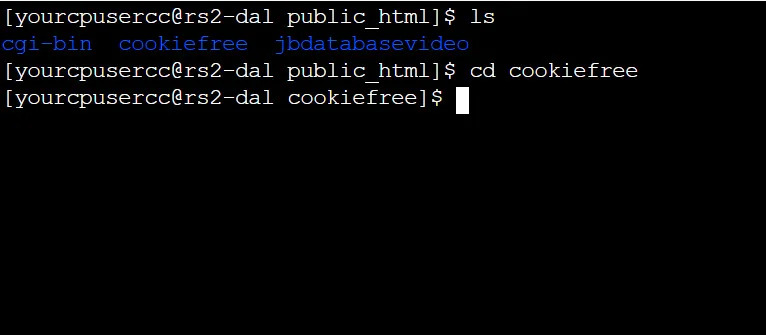
Yukarıdaki komut dizisine baktığımızda, zaten public_html klasöründe olduğumu ve public_html klasöründeki klasörleri (dizinleri) listelemek için ls komutunu verdiğimi görebiliriz. 3 Klasör, cgı-bın, çerezsiz ve cgi-bin veritabanı videosu vardır. Cd cookiefree’yi kullanarak ve daha sonra return tuşuna basarak artık cookie free klasöründe olduğumu görebilirsiniz.
Hemen hemen tüm Linux CLI komutlarında olduğu gibi, komutun çıktısını değiştirmek için kullanabileceğiniz anahtarlar vardır. Bu durumda, dizin ağacını yukarı taşımak veya geldiğiniz yerden geri dönmek için bu anahtarları kullanabilirsiniz.
cd .. bulunduğunuz dizinin hemen üstündeki dizine gidecektir.
cd ../foldername , sizi yanlara doğru, üstünüzdekine bitişik başka bir klasöre taşır.
cd – sizi önceki dizine götürür.
cd / sizi kök dizine götürür
mkdır
Mkdir komutu, bulunduğunuz dizinin içinde yeni bir dizin (veya UI terimini tercih ederseniz klasör) oluşturmanıza olanak sağlar. Bu komutu kullanırken, mkdir’den sonra dizin için bir ad verirsiniz. Örneğe bakın:
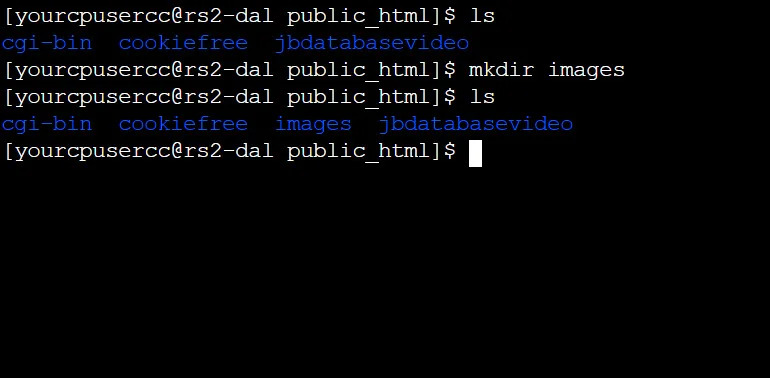
Yukarıdaki ekran görüntüsünde public_html klasörünün içinde olduğumu ve bu dizindeki klasörleri listelemek için ls komutunu kullandığımı görebiliriz. Mevcut tek klasörler cgı-bın, çerezsiz ve j b veritabanı hizmeti’dir. Mkdir görüntülerini kullanarak sunucuya görüntüler adlı boş bir dizin oluşturmasını söyledim. Ardından, güncelleştirilmiş dizin listesinden görebildiğim ls’yi kullanarak klasör başarıyla oluşturuldu.
rmdır
Rmdır komutu, sunucunuzdaki bir dizini kaldırmak veya silmek için kullanılabilir. Bunu kullanırken çok dikkatli olun, çünkü işlemi geri alamazsınız ve devam etmek istediğinizden emin olup olmadığınız sorulmaz.
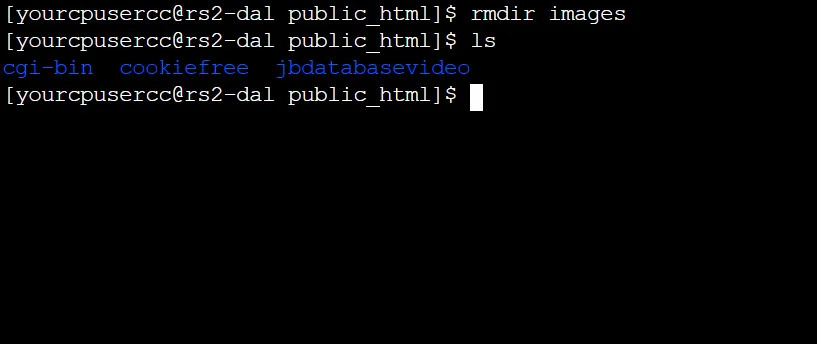
Yukarıdaki görüntüden görebileceğimiz gibi, daha önce oluşturduğum ımages adlı klasörü kaldırmak için rmdır komutunu kullandım. Ls kullanarak klasörün artık orada olmadığını görebiliyorum.
Rmdır komutunun bazı varyasyonları da vardır:
rm * nameoffolder – bu, belirtilen dizindeki tüm dosyaları siler.
rm -r nameoffolder – bu komut yalnızca belirtilen klasörü değil, içindeki tüm klasörleri ve dosyaları siler. Bunu çok dikkatli kullanın!
Cp
Cp veya kopyala komutu, hem dosyaları hem de klasörleri bir konumdan diğerine nasıl kopyalayabileceğinizdir. Komutu kullanırken dosyanın (veya klasörün) nereye kopyalanmasını istediğinizi belirtmek için komutu kullanırken dikkatli olmanız gerekir.
Örneğin, dosya adlı bir dosyayı kopyalamak için.txt’den file_backup’a.txt aşağıdaki komutu çalıştırırsınız:
cp dosyası file_backup
Bir dosyayı başka bir dizine kopyalamak için, hedef dizinin mutlak veya göreli yolunu belirtin.
Hedef olarak yalnızca dizin adı belirtildiğinde, kopyalanan dosya orijinal dosyayla aynı ada sahiptir. Aşağıdaki örnekte, dosya dosyasını kopyalıyoruz./backup dizinine txt:
cp dosyası.txt / yedekleme
Tüm dosyaları ve alt dizinleri de dahil olmak üzere bir dizini kopyalamak için -R veya -r seçeneğini kullanın.
Aşağıdaki örnekte, dizin Görüntülerini Images_backup’a kopyalıyoruz:
cp -R Görüntüleri Images_backup
Mv
Mv veya taşı komutu, bir dosyayı veya klasörü bir dizinden diğerine taşımanıza olanak tanır. Cp komutuna benzer şekilde, içeriği çoğaltmamanız, yalnızca taşımanız dışında.
Örneğin, dosya dosyasını taşımak için.txt geçerli çalışma dizininden çalıştırdığınız / backup dizinine:
og dosyası.txt / yedekleme
Bir dosyayı yeniden adlandırmak için hedef dosya adını belirtmeniz gerekir:
mv dosyası1.txt dosyası2.txt
Zıp
Muhtemelen bir GUI kullanarak işletim sisteminizdeki dosyaları sıkıştırma ve açma kavramına aşinasınız, ancak aynı işlevleri komut satırı üzerinden yapabilirsiniz.
Örneğin public_html klasörümde wordpress adında bir dizin var. Bu dizinin bir zip dosyasını oluşturmak istiyorum. Bunu yapmak için, aşağıda gösterildiği gibi komutu kullanırdım:
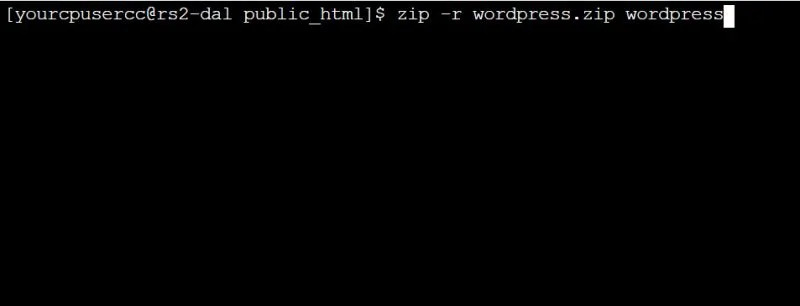
Bu komutun yapısını yıkalım:
zıp zıp komutunu çağırır
-r, özyinelemeli olarak, zip komutuna klasördeki her şeyi zip yapmak istediğimi bildiriyor demektir
wordpress.zip, oluşturmak istediğim zip dosyasının adıdır
wordpress, zip dosyasının oluşturulmasında kullanılacak dizindir
Zıp komutunda kullanabileceğiniz birkaç anahtar da vardır:
zip -m dosya adı.zip nameoffolder bir klasörü sıkıştırır, ardından yalnızca zip dosyasını bırakarak orijinal klasörü siler. Süper kullanışlı!
Unzip
Unzip komutu, adından da anlaşılacağı gibi, zip dosyalarını orijinal yapılarına sıkıştırır.
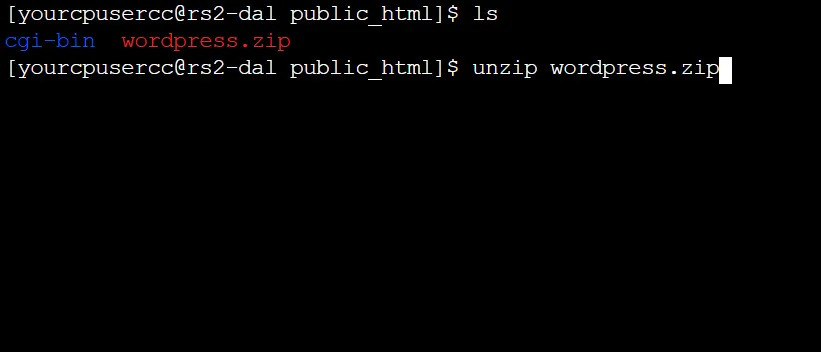
Gördüğünüz gibi, bu komut wordpress’i açacaktır.public_html klasörünün içinde wordpress adlı bir klasöre zip yapın.
tar
Tar komutu, zip komutuna çok benzer, ancak onunla çalışır.katran.zip dosyalarına alternatif olan gz dosya formatı.
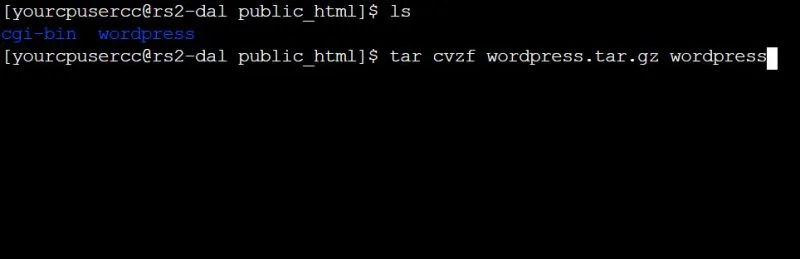
Görebildiğimiz gibi, public_html klasörümdeki dizinleri listelemek için ls komutunu verdim ve wordpress adında bir klasör var.
touch
Bu komut, sunucuda yeni bir boş dosya oluşturur. Komuttan sonra bir dosya adı ve uzantı sağlarsınız, örneğin:
dizin’e dokunun.html
Not dokunma komutunu kullanarak başka klasörlerde dosya oluşturamazsınız. Yalnızca şu anda bulunduğunuz klasör.
cat
cat bir dosyanın içeriğini gösterir. Örneğin, wp-config’inizi yayınlayacak olsaydınız.php dosyası, buna benzer:

grep
incelemeniz gereken dosyanın uzun olduğunu ve ne aradığınızı biliyorsanız grep gerçekten kullanışlıdır. Örneğin, readme’yi aramak isteseydim.wordpress’ten WordPress’ten html dosyası, komut şöyle görünür:
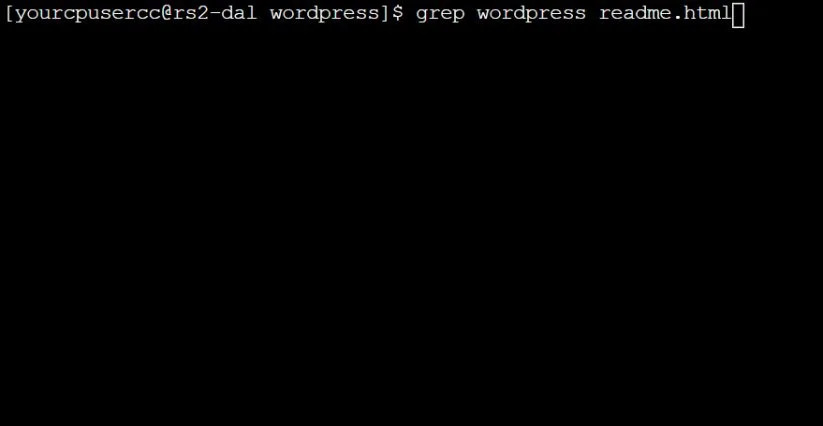
Sonuç, dosyadaki wordpress kelimesini vurgulayacaktır.
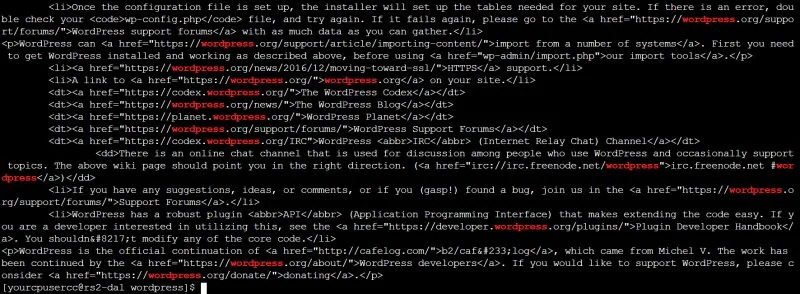
Grep komutu ayrıca kullanabileceğiniz çeşitli anahtarlara sahiptir:
grep -ı “string” dosya adı büyük / küçük harfe duyarlı olmayan bir dize arayacaktır.
grep -c ”string” filename , bir dosyadaki dizenin örnek sayısını sayar.
grep -l “string” * dizeyi içeren dosyaları listeler.
grep -n ”string” dosya adı, sonuçla birlikte satır numaralarını görüntüler.
baş dosya adı.uzantı
head filename.extension
Bu, yalnızca bir dosyanın ilk 10 satırını açmak istiyorsanız kullanışlıdır. Bunu yapmak için bu komutu kullanabilirsiniz.
tail filename.extension
Bu, kafa ile aynı şekilde çalışır, ancak tersine. Bu komut size bir dosyanın son 10 satırını gösterecektir.
find
Bu komut, dosyalar ve klasörler arasında arama yapmanızı ve yalnızca eşleşmeleri olan dosyaları / klasörleri belirttiğiniz arama ölçütlerine döndürmenizi sağlar. Çeşitli şekillerde bu komutu kullanın, çok sayıda anahtar var, bunu dikkate alabilirsiniz. Onları gözden geçirelim:
find. -f -ıname error_log -exec du -sh {} yazın \;
tür : Bulunacak türü belirtin.
ad: Bulunacak adı belirtin.
exec: “Du -sch” yi yürütün ve çıktıyı dosya boyutuyla listeler.
Linux’ta error_log Dosyalarını Bulma ve Silme
bulmak. -f yazın -ad error_log -sil
du
Hesabınızda bir veya daha fazla dosyanın boyutunu bulmak istiyorsanız bu komut kullanışlıdır.
Örneğin:
du -h fonksiyonları.php – bu komut fonksiyonların dosya boyutunu gösterecektir.php dosyası insan tarafından okunabilir bir biçimde. Yani bayt olarak değil megabayt veya kilobayt olarak gösterecektir.
chmod
Chmod komutu bir dosyanın izinlerini değiştirmenize izin verir. Hangi izinlere ihtiyacınız olduğunu belirlemek için bir Unix İzin Hesaplayıcısı kullanmak en iyisidir veya deneyimsizler için tehlikeli olabileceğinden Mutluluk Mühendislerimizle iletişime geçin.
wget
Bu, dosyaları ınternet’ten bilgisayarınıza indirip kaydetmenizi sağlayan kullanışlı bir komuttur. Komutu çağırdığınız dizine yüklenirler. Bu nedenle, public_html klasörünüzdeyseniz ve wget çalıştırırsanız, dosya public_html dizinine kaydedilir.
İşte eylemdeki wget komutunun bir örneği:
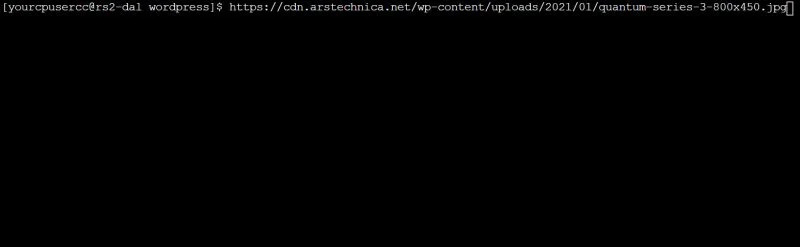
Bu komut belirtilen jpg görüntüsünü indirecek ve ‘wordpress’ klasörüme kaydedecektir.
Terminal Komutları
clear
Terminal ekranını silmek için temizle komutunu kullanabilirsiniz. Çok fazla metniniz varsa ve net ve yeni bir başlangıca odaklanmak istiyorsanız süper kullanışlı.
reset
Reset komutu tüm komutları ve çıktıları terminal ekranından kaldıracak ve ekranı temizleyecektir.
history
Bu komut terminal üzerinden verilen son 50 komutu gösterecektir. Ne üzerinde çalıştığınızı unuttuysanız veya birkaç dakika önce yayınladığınız belirli bir komutun sözdizimini yenilemeniz gerekiyorsa harika.
Diğer Yararlı SSH Komutları
netstat
Bu komut, sunucunuzun kullandığı ağ bağlantısının ve durumunun ayrıntılarını size sağlayacaktır.
exit
Dediği gibi, bu komut sunucuya bağlantıyı kapatacaktır.
Özet
Ssh’yi nasıl kullanacağınızı bilmek, özellikle onunla çalışmaya alışırsanız size çok zaman kazandırabilir. cPanel Dosya Yöneticisini veya FTP istemcinizi eskisi kadar kullanmanız gerekmediğini görebilirsiniz.
Eğer bu yazıyı okurken zevk aldıysanız, diğer yazılarımızı inceleyebilirsiniz!
Taha Gezay – SEO Uzmanı, Yazar