WordPress dünya üzerinde çokça tercih edilen en gelişmiş web içerik yöneticilerinden biri. Lakin en gelişmiş sistemlerde çalışırken bile hatalarla karşılaşmak olasıdır. Özellikle de tema ve eklentiler üzerinde kodlamalar yapıyorsanız çakışmalardan kaynaklı hatalarla karşılaşma olasılığınız oldukça fazladır. Sizler için sıkça karşılaşılan WordPress hataları ve çözümlerinin olduğu bir WordPress hata rehberi yazdık.
İşte en yaygın WordPress hataları
Yaygın hatalar için yazdığımız WordPress rehberi, aşağıdaki sıklıkla karşılaşılan sorunlara değiniyor:
- Beyaz sayfa hatası
- Maksimum dosya boyutu limiti
- Temporary folder lost hatası
- WordPress Admin paneli giriş hatası
- 500 – 502 – 504 – 505 hataları
- Max execution time
- Error creating database connection
- Syntax error
Şimdi hepsini tek tek daha detaylı bir şekilde inceleyelim.
Beyaz sayfa hatası
Eğer sizde uzun zamandır WordPress kullanıyorsanız mutlaka beyaz sayfa hatası ile karşı karşıya gelmişsinizdir. Bu hatayı almanızın pek çok sebebi olabilir. Hafızanız dolmuş olabilir, kurmuş olduğunuz bir eklenti sebep olabilir ya da hosting firmanız ile ilgili bir problem olabilir. Tüm bu olasılıkların dışında seçtiğiniz tema da sizin bu hatayla karşı karşıya kalmanıza sebep olmuş olabilir. Tüm bu olasılıklardan hangisinin hataya sebep olduğunu anlamak için wp- config.php dosyasına aşağıda yer alan kodu yapıştırmanız gerekiyor.
error_reporting(E_ALL); ini_set(‘display_errors’,1);
define( ‘WP_DEBUG’, true);
Hata kaynağını belirledikten sonra ilk olarak problene yönelik çözümler üretmelisiniz. Eğer seçtiğiniz eklentiler bu soruna sebep olduysa eklentileri tek tek kapatarak bu duruma neden olan eklentiyi tespit edip kurtulabilirsiniz. Temanızdan kaynaklı bir problem varsa değiştirebilir ya da tema kaynak kodlarından sorun yaratan yeri yeniden düzenleyebilirsiniz. Fakat hafıza uyarısı alıyorsanız bellek limitini mecburen yükseltmeniz gerekecektir.
Max upload file size
Eklentilerinizi kurarken ya da admin paneli üzerinden yüksek boyutlu görsel, video, ses dosyalarını upload ederken “Yüklemek istediğiniz bu dosya site için tanımlı en fazla dosya boyutunu geçiyor.” diye hata mesajı alabilirsiniz. Bu durumda yükleyebileceğiniz maksimum dosya boyut limitini yükseltmeniz gerekecektir.
Bu problemi iki şekilde ortadan kaldırabilirsiniz:
1 .htaccess dosyasına kodları ekleyerek
Site dosyalarınıza eriştikten sonra .htaccess dosyasına girin. İçine alttaki kodları yapıştırın ve kaydedin.
php_value upload_max_filesize 64M
Bu şekilde ekleyeceğiniz maksimum dosya boyutunu 64MB’a yükseltmiş oluyorsunuz.
İhtiyacınız halinde 128 – 256 MB’a da yükseltebilirsiniz.
2. Increase Max Upload File Size eklentisi yardımıyla
Kuracağınız her eklenti sitenizin performansına direkt etkide bulunacağından her sorunu eklenti kullanarak çözmenizi pek tavsiye etmiyoruz. Kodlarla boğuşmadan direkt problemi çözebileceğiniz bir yöntem bulunduğundan ve eklenti boyutu az olduğundan Increase Max Upload File Size eklentisini tercih edebilirsiniz. Bunu yapmak için admin panelinizden Eklentiler > Yeni ekle adımlarını izleyin. Buradan “Increase Max Upload File Size” eklentisini kurun.
Enter Value in Number kısmına maksimum dosya limitimizi byte cinsinden girin. Byte’ı Megabyte’a nasıl dönüştüreceğinizle alakalı bilgi eklenti arayüzünde de bulunmaktadır.

Temporary folder lost hatası
Folder lost host hatası sitenize bulunan herhangi bir eklenti, görsel, tema yüklemenize veya güncellemenize onay verilmez. Bu gibi yüklemeleri yapmak için WordPress geçici bir klasöre ihtiyaç duymaktadır. Bu klasör sunucunuzun PHP yapılandırmasına tanımlanmadıysa temporary folder lost hatası ile karşılaşırsınız. Hatayı ortadan kaldırmak için bu geçici klasörü oluşturmanız gerekmektedir. İlk olarak FTP yoluyla klasörlere erişmelisiniz ve wp-config.php dosyası üzerinde düzenlemeler yapmalısınız.
define(‘WP_TEMP_DIR’, dirname( FILE ) . ‘/wp-content/temp/’);
Yukarıda yazan kodu wp-config.php dosyasına yapıştırın ve kaydedin. Ardından, / wp-content/ klasöre gidip temp adında yeni bir klasör oluşturun. Hepsi tamamdır, sorununuz çözüldü!
WordPress admin paneli giriş hatası
WordPress admin panel cannot login sorunu ile karşı karşıya kaldıysanız yani WordPress paneline ulaşamıyorsanız bunun pek çok sebebi olabilir ama dert etmeyin, hepsinin bir çözümü var.
Parola sıfırlama
Parola sıfırlama kullanılamadığında ya veri tabanını ile ya da function.php dosyasını yeniden düzenleyerek şifreyi sıfırlama işlemini yapmanız gerekir.
Veri tabanını kullanarak şifre sıfırlama yapabilmeniz için sunucudaki Phpmyadmin’e erişiminiz olması gerekir. Tüm bu hamleleri yapmadan önce sitenin kopyasını almak her zaman işimizi sağlama almanızı sağlar. Ardından sunucu paneline (cPanel vb) giriş yaparak önce veri tabanı alanına ardından PhpMyAdmin’e basın.
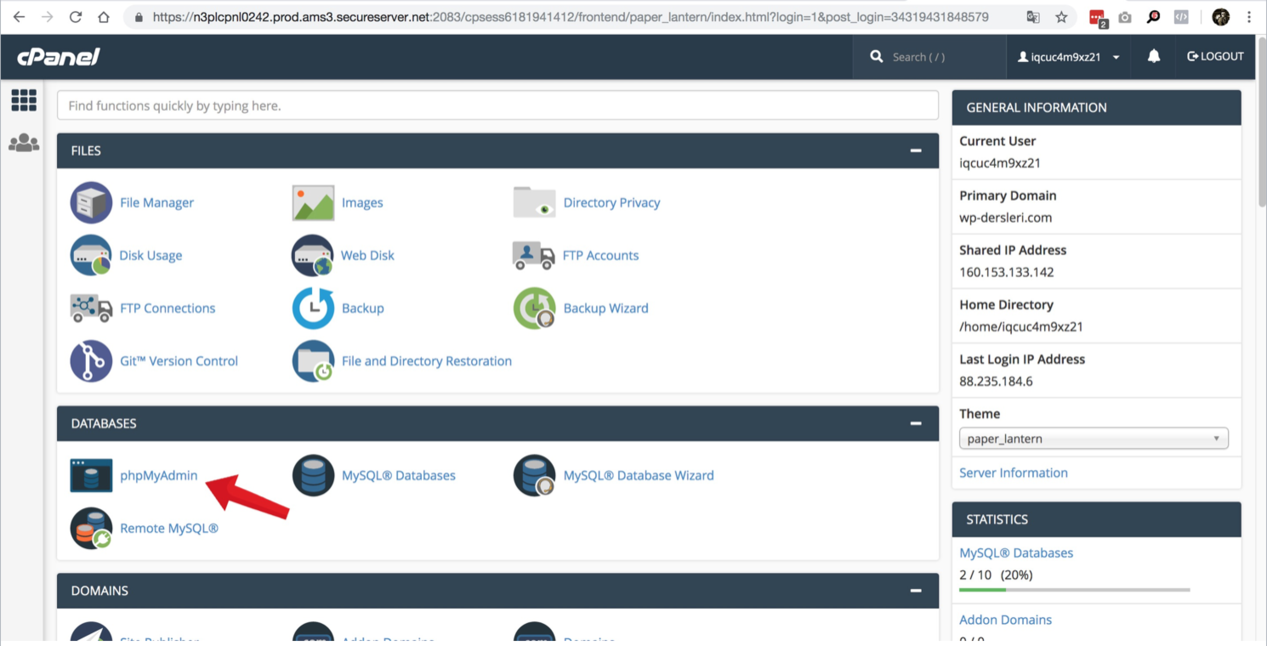
Veri tabanlarını inceleyip ilgili WordPress veri tabanına girin. Kullanıcılar tablosunu açın, kullanıcılar tablosu aksi istenmedikçe genelde wp-users olarak adlandırılır.
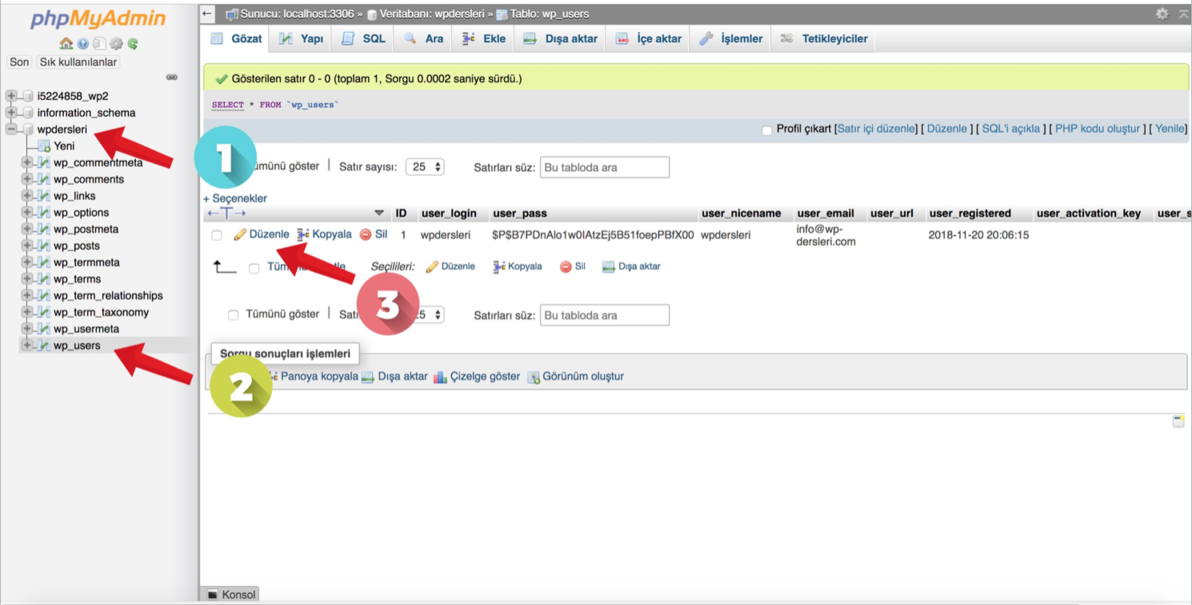
Çerezlerin oluşturduğu sorunlar
Çerezler uğradığınız web siteleri tarafından bilgisayarınızın belleğinde depolanan ufak dosyalardır. Browser ayarlarından çerezleri devre dışı bırakarak bu dosyaları depolamasını engelleyebilirsiniz. WordPress giriş bilgilerinin sorunsuz çalışması için çerezlere gereksinim duyar, çerezleri devre dışı bıraktıysanız sorun yaşamanız olasıdır. Çoğu WordPress giriş sorunu çerez kaynaklıdır.
Sorunu ortadan kaldırmak için öncelikle tarayıcı ayarlarından çerezlerin etkin olup olmadığını denetlemeniz etmeniz ve etkin değilse yeniden etkin hale getirmeniz gerekiyor.
Çerezleri etkin hale getirdikten sonra, Windows’ta ctrl-shift-delete veya Mac’te komut-shift-delete tuşlarına basarak tarayıcı önbelleğini ve çerezleri temizleyebilirsiniz. Açılacak sayfada, sadece çerezlerin ve önbelleklerin seçildiğinden emin olun.
Boş sayfa veya php hatası
Eğer giriş sayfasında boş bir sayfa ile karşılaştıysanız ya da php hatası alıyorsanız büyük ihtimalle eklentiler sorun çıkartmaktadır. Bunun çözümü eklentilerinizi devre dışı bırakmak ya da mevcut temanızı devre dışı bırakmaktır.
404 hatası
Bazı zamanlar URL’nizi doğru yazsanız bile sayfadan 404 hatası alabilirsiniz. Bu sorunu genellikle yeni bir .htaccess oluşturarak ya da sitenizin URL’sini güncelleyerek düzeltilir.
WordPress 500 – 502 – 504 – 505 hataları
500’lü WordPress hataları sunucu kaynaklı hatalardır. Bozulmuş .htaccess dosyası, PHP hafıza sınırı problemleri, sorunlu eklenti(ler) ya da bozulmuş WordPress dosyalarından sebepli olabilir.
1. Bozulmuş .htaccess dosyası
WordPress’te 500 ile başlayan hatalar genellike bozulmuş .htaccess dosyası sebebiyle doğmaktadır. Bu durumda mevcut .htaccess dosyanızı silebilir ve yeni .htaccess dosyası düzenleyebilirsiniz.
2. PHP hafıza sorunları
PHP hafıza sorununu çözmek için site dosyalarımıza erişiyoruz, wp-config.php dosyamızda bulunan /* That’s all, stop editing! Happy blogging. */ satırının hemen üzerine aşağıdaki kodu ekliyoruz ve kaydediyoruz.
define (‘WP_MEMORY_LIMIT’, ‘300M’);
3. Problemli eklenti(ler)
500’lü hatalar ile eklentileri update ettikten sonra karşılaşmış olabilirsiniz. Bu sorun eklentiden çıkmış olabileceği gibi çalışmaları esnasında çakışan eklentilerden de kaynaklanıyor olabilmektedir. Bu halde problemli eklentiyi, eklentileri tek tek kapatarak tespit etmeniz ve sorunlu olan eklentiyi silmeniz gerekecektir.
4. Bozulmuş WordPress dosyaları
Bu hatalarla bozulmuş WordPress Kalsörleri sebebiyle de karşılaşıyor olabilirsiniz. Bu durumdan WordPress’i manuel şekilde update ederek kurtulabilirsiniz.
WordPress rehberi: WordPress nasıl güncellenir?
WordPress, gönüllüleri tarafından sürekli yenilenen ve sürekli güncek tutulan bir sistem. WordPress’te sürekli bulunan güvenlik açıkları kapatılıyor, gelişen web teknolojilerine uyumluluğu en yüksek düzeyde tutulmaya çalışılıyor ve her geçen gün yeni özellikler dahil ediliyor. Bu yenilikleri ve güncellemeleri sitenize otomatik olarak WordPress panelinizden alabilirsiniz ya da WordPress’i manuel olarak kendiniz güncelleyebilirsiniz.
WordPress panelde son güncellemeler hemen üst kısımda uyarı olarak görülür. Buradan “Lütfen hemen güncelleyin” kısmına basın. Gelen ekranda “Şimdi Güncelle” ye tıklayarak kolayca WordPress’i güncelleyin.
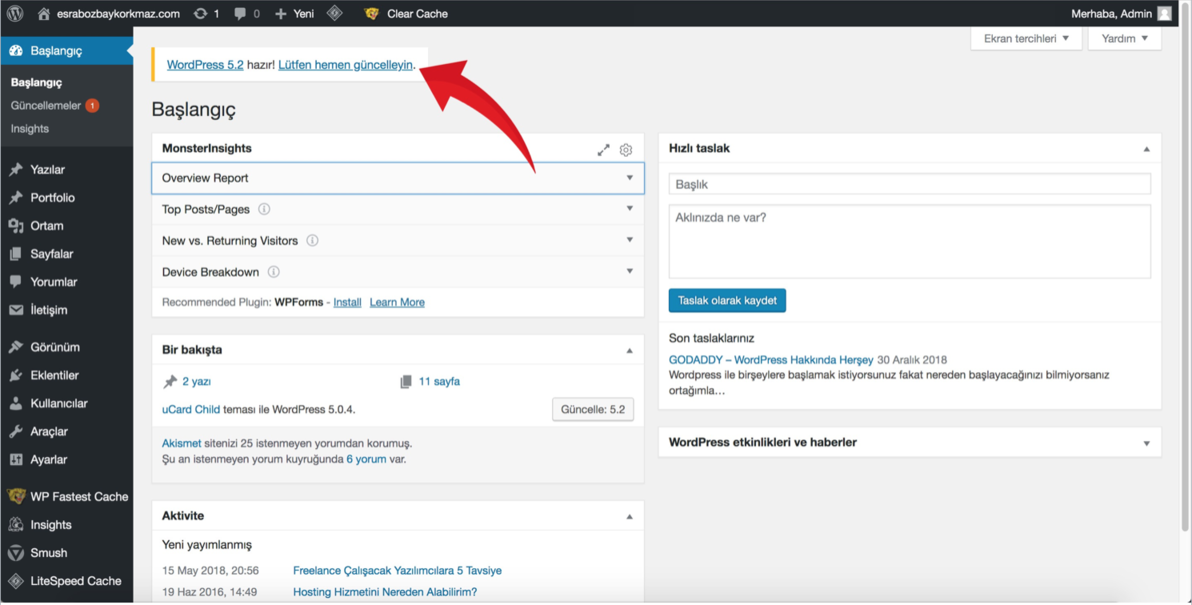
Bazı zamanlarda sitenize erişiminiz WordPress’in sürümünden sebepli olarak engellenmiş olabilmektedir. Bu durumda sitenizin çalıştığı sürüme manuel olarak geçmeniz gerekecektir. Bu noktada dosyalarınızı aktaracağınız bir FTP programına ihtiyacınız olacaktır. Yaygın olarak kullanılan Filezilla programını tercih edebilirsiniz yada WordPress’in tüm sürümlerine buradanulaşabiliriz.
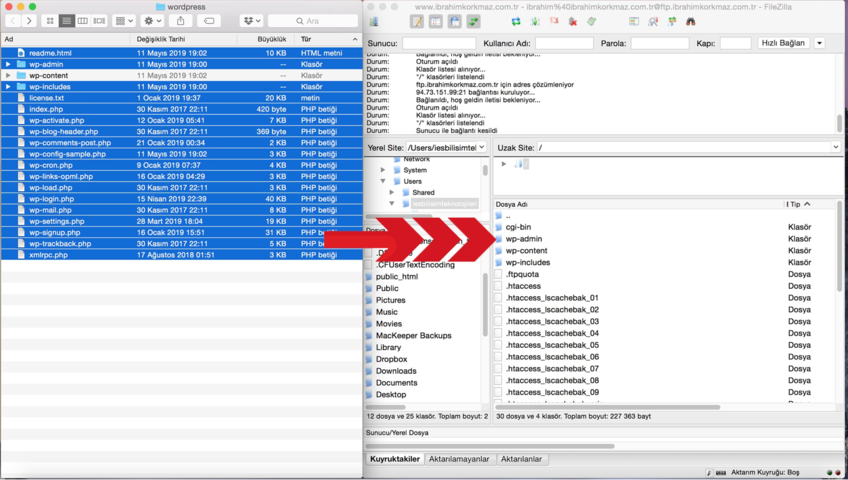
Sizin için en doğru olan sürümü buradan indirdikten sonra dosyaları .zip’den çıkarın. wp-content klasörü hariç tüm öğeleri seçip sunucunuza aktarın. Filezilla’da çıkan uyarı mesajına “Üzerine yazılsın” yetkisini verdikten sonra dosya aktarımını başlatın. WordPress manuel güncelleme işlemini de bu şekilde tamamlamış oluyorsunuz.
Max execution time hatası
Eğerki WordPress sitenizde bu hatayı aldıysanız, PHP scripti için ayrılmış olan süreden daha uzun bir sürede scriptin yükleniyor demektir.
Bu hatayı çözümlemek için ise .htaccess dosyasına erişim sağlayarak manuel düzenleme yapmanız gerekir. Ftp klasörüne bağlanarak .htaccess dosyasına script yüklenme süresini artırmak için gereken kodu eklemelisiniz.
php_value max_execution_time 60
Bu kodu dosyanın en altına girdiğinizde artık script çalışma süresini 60 saniyeye(1 dk) ye çıkartmış olursunuz. Eğer ki hata almaya devam ederseniz bu süreyi 120 veya 180 sn’ye çıkararak tekrar kontrol etmelisiniz.
Error creating database connection
Bu hatayı a, site dldıysanız dosyalarınız veri tabanına erişirken sorun yaşıyor demektir. Birkaç adımda veri tabanı bağlantısını denetlemeniz gerekecektir.
1. adım:
Öncelikle veri tabanımızı yenilemeyi deneyeceğiz. Bunun için wp-config.php dosyamıza giriş yapıyoruz.
define(‘WP_ALLOW_REPAIR’, true);
Yukarıdaki kodu yapıştırdıktan sonra veri tabanımız dışarıdan onarılabilir hale gelcektir. http://www.siteadiniz.com/wp-admin/maint/repair.php adresine giriş yapıyoruz ve “repair database” seçeneğine basıyoruz. Bu işlemi tamamladıktan sonra wp-config.php dosyasına eklediğimiz kodu silerek veri tabanımızı dışarıdan erişime kapalı hale getiriyoruz.
2. adım:
Bu işlemi yapmanıza rağmen problem devam ediyor olabilir. Bu adımda wp-config.php dasyası içinde bulunan veri tabanı kullanıcı adı ve veri tabanı şifresini kontrol etmemiz gerekiyor. Herhangi bir sebepten veri tabanı kullanıcı adını ya da şifresini bozulmuş veya değiştirilmiş olabilir.
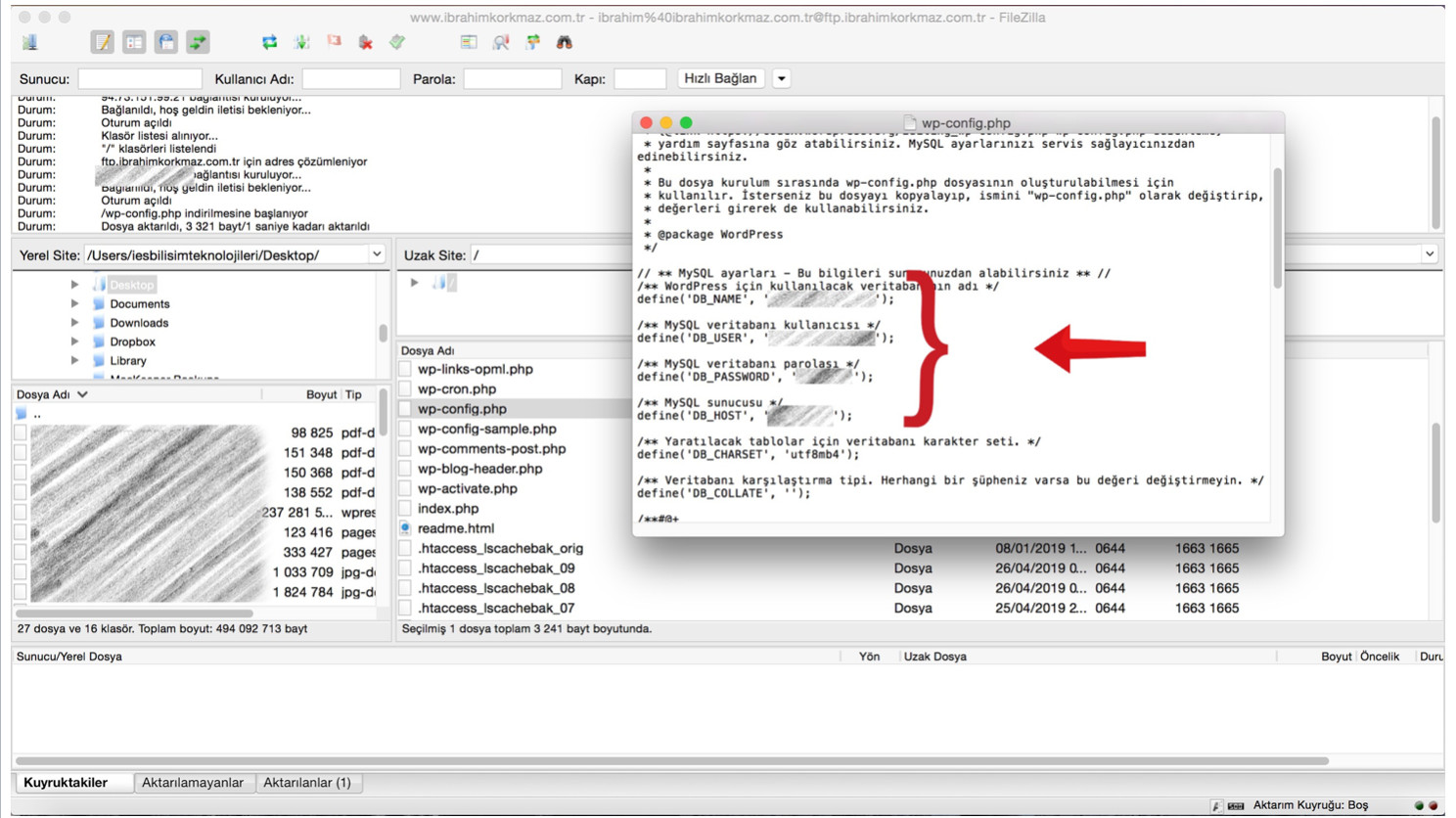
define(‘DB_NAME’, ‘veritabanı-adınız’);
define(‘DB_USER’, ‘veritabanı-kullanıcı-adınız‘);
define(‘DB_PASSWORD’, ‘veritaba-şifreniz’);
define(‘DB_HOST’, ‘localhost’);
Düzgün bir bağlantı için buradaki veri tabanı-adınız, veri tabanı-kullanıcı-adınız ve veri taba-şifrenizin cPanelde oluşturduğunuz veri tabanı verilerinizle aynı olması gerekmektedir.
Syntax error
WordPress hata rehberindeki son madde olan Syntax error, kullanılan programlama dilinin kurallarına uyulmadığında oluşan hatadır. Bu hatayı Türkçe bir cümlenin öge diziliminin yanlış olması şeklinde düşünebilirsiniz. Biz nasıl yanlış dizilmiş bir cümleyi anlamakta zorluk çekiyorsak, derleyici de kodları anlamakta zoruluk çekiyor ve bu hatayı veriyor.
WordPress’te syntax hataları kolayca çözülebilir. Hatayı gidermek için ilk olarak hata kodunun bulunduğu satırı tespit edip o satır üzerinde gerekli düzenlemeyi yapmanız gerekiyor.
Örnek bir syntax error hatası inceleyelim:
…../home/u694443746/public_html/wp-content/themes/twentyseventeen/wp- content.php on line 15
Yukarıda yer alan açıklamada hatanın 15 satırda yer alan kod bloğunda olduğunu anlıyoruz. Daha sonra ftp den bağlanarak ilgili dosyanın ilgili satırını açıp gerekli düzenlemeyi yaptığımızda hatayı gidermiş oluyoruz.
Fotoğraf Unsplash aracılığıyla.




